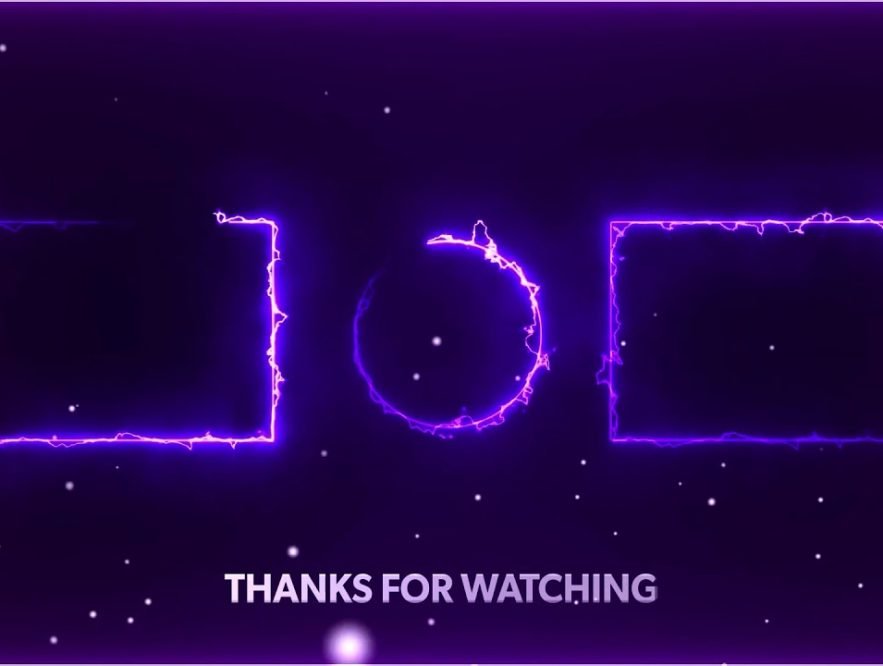Después de haber estado en fase beta durante mucho tiempo, la pantalla final de YouTube se ha extendido a todos los usuarios.
Durante los últimos 15-20 segundos de tus vídeos, las pantallas finales aparecen como superposiciones visuales. Son versiones móviles de las anotaciones, pero son mucho menos toscas. Aumenta el número de visualizaciones, los tiempos de visionado y las suscripciones a tu canal de YouTube utilizando las pantallas finales. Hemos recopilado una guía completa sobre las pantallas finales, además de instrucciones para añadir una a tu vídeo.
Antes de entrar en las instrucciones para añadir la pantalla final, veamos qué es una pantalla final y por qué son útiles.
¿Cómo funciona una pantalla final?
Puedes utilizar las pantallas finales para animar a tus espectadores a seguir participando en tu canal, superponiéndolas al final de tus vídeos de YouTube. Las pantallas finales de vídeo se crean en YouTube, no en la edición, aunque puedas diseñar tu vídeo para utilizar la función de pantalla final de la forma más eficiente. Tienes algunas restricciones con las pantallas finales, así que sigue leyendo para determinar qué puedes y qué no puedes hacer con ellas.
Guía para añadir una pantalla final en un vídeo de YouTube
1. En primer lugar, accede a tu cuenta y, si ya tienes el vídeo, elige el icono de la pluma en la lista de vídeos. Al pasar por encima del vídeo, haz clic en el icono de la flecha hasta que aparezcan los iconos. A continuación, aparecerá la pantalla de edición: elige la opción de pantalla final en el lado derecho.
2. Si quieres añadir un nuevo vídeo, selecciona el botón Crear en la parte superior derecha y luego Subir vídeos. Si seleccionas tu vídeo para cargarlo, podrás pasar a Elementos de vídeo una vez cargado y procesado. Utilice una superposición que ya haya utilizado en el cuadro gris Añadir una pantalla final seleccionando Importar desde el vídeo. Alternativamente, seleccione Añadir para crear una nueva pantalla final.
3. El lado izquierdo de la pantalla muestra un área de edición, el lado derecho muestra una vista de visualización y la parte inferior muestra una línea de tiempo. Encima de la línea de tiempo está la parte que muestra el final del vídeo.
4. Hay varias maneras de añadir los elementos de la pantalla final (como se muestra en la lista debajo de esta sección de instrucciones):
5. Para replicar vídeos y pantallas finales de vídeos anteriores, haz clic en Importar desde vídeo.
6. Escoge una de las superposiciones sugeridas de los ejemplos de la lista, incluyendo la primera del vídeo que has subido recientemente. Luego, si lo deseas, puedes añadir elementos adicionales si eliges una de estas superposiciones.
7. Al hacer clic en la pantalla del visor aparece un menú desplegable
8. Para ampliar el menú, haz clic en el icono + en la sección de la pantalla final de la línea de tiempo.
9. Si hace clic y arrastra los elementos del visor, podrá desplazarlos.
10. Al pasar por encima de las esquinas en el visor y luego hacer clic y arrastrar, puede cambiar el tamaño de los elementos.
- Puedes editar las características de los elementos haciendo clic y arrastrando.
- Para editar las características de un elemento, haga clic sobre él en el visor.
- Puedes editar las características de un elemento haciendo clic en su barra en la línea de tiempo.
Al seleccionar un elemento en la línea de tiempo, verás que aparecen las opciones de edición y la barra de la línea de tiempo se volverá azul.
1. En la sección de edición, puede editar las características del elemento seleccionado, como por ejemplo
2. Eligiendo el vídeo al que enlazar o modificando la apariencia del botón.
3. Escribiendo el tiempo en la parte superior izquierda de la sección de edición o haciendo clic y arrastrando los extremos de las barras (el cursor se convertirá en una flecha de dos direcciones), puedes cambiar el tiempo del vídeo. El elemento puede colocarse de forma diferente en distintos segmentos del vídeo haciendo clic y arrastrando la barra del centro (el cursor cambiará a una flecha de cuatro direcciones).
4. Seleccione el icono de la papelera para eliminar el elemento.
5. La opción «Elegir un vídeo específico» en la sección de edición te permite enlazar con cualquier vídeo que no sea el tuyo. A continuación, puedes buscar y seleccionar ese vídeo escribiendo su título o dirección web.
6. Arrastra la flecha de doble punta que aparece al pasar por encima de la línea vertical de reproducción en la línea de tiempo hasta el punto en el que quieras empezar a reproducir el vídeo. Para ver la pantalla final, pulsa el espacio o el botón de retroceso para detener la reproducción.
7. Pulse GUARDAR para guardar el vídeo. Pasa al siguiente paso pulsando Siguiente. Esta fue la guía de la pantalla final de YouTube sobre cómo añadir una pantalla final. Ahora veamos algunas otras cosas que necesitas saber sobre las pantallas finales.
¿Hay algo que se pueda añadir a una pantalla final?
Puedes añadir los siguientes elementos a una pantalla final:
- Vídeo – Un vídeo en YouTube, preferiblemente un vídeo independiente.
- La lista de reproducción – Tu lista de reproducción de vídeos o la de otra persona.
- El botón de suscripción.
- Enlace al canal – El de otra persona.
- Enlace al sitio web – Sin embargo, es necesario ser socio de YouTube para enlazar con un sitio web externo.
¿Cuáles son las limitaciones de las pantallas finales?
Las Pantallas Finales están sujetas a las siguientes restricciones:
- Para tener una Pantalla Final, tiene que tener una duración de vídeo de al menos 25 segundos.
- La pantalla final debe tener una duración de entre 5 y 20 segundos.
- La pantalla final sólo puede colocarse después de los últimos 20 segundos del vídeo.
- Debe tener un vídeo o una lista de reproducción como uno de sus elementos.
- Actualmente, sólo se permite tener cuatro elementos en la pantalla final.
- Tienes un área limitada dentro de la cual puedes colocar elementos, y el tamaño y las formas de esos elementos son limitados (ver video).
- Además, cualquier superposición o elemento presente en el vídeo antes de la Pantalla Final se elimina mientras está en marcha, por ejemplo, una marca de agua. Los vídeos que hayas identificado como aptos para niños tendrán una Pantalla Final.
- Debes ser miembro del Programa de Socios de YouTube para añadir un enlace externo, que tiene una serie de requisitos, entre ellos tener más de 4.000 horas de visionado en el último año.
Conclusión
Ahora ya conoces todos los aspectos de la creación y adición de una pantalla final a tu vídeo de YouTube. Al hacer una pantalla final, asegúrate de leer las limitaciones y restricciones de añadir una pantalla final; de lo contrario, todo el esfuerzo que has hecho para hacer una pantalla final se irá a la basura. Así que, haz una pantalla final siguiendo las restricciones de YouTube.